| |
1/21/2015
1 Mobile Tee Sheet
|
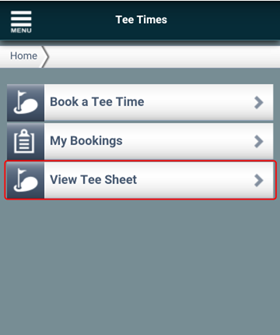
|
This release introduces new functionality to the Mobile Tee Times module that will address the needs of clubs and users by allowing them to view the entire tee sheet when booking times by way of their mobile device. As of this release, users will notice a third option within the Mobile Tee Times module titled ‘View Tee Sheet.’ The original method of searching for Tee Time availability will remain within the ‘Book Tee Time’ page.
|
|

|
Upon selecting ‘View Tee Sheet’ users will be taken to the tee sheet for today on the default golf course (as specified in Administration> Tee Times> Configuration). Atop the screen, users will be able to configure filters with respect to Golf Courses, Date, and Time of Day. Below the configuration panel, all Tee Times for the selected day on the selected courses, within the selected time of day will be displayed. Within each Tee Time tile, a time button as well as information about the time are displayed. If the button is green, it indicates that this time can be booked for a reservation. If maroon in colour, it indicates that the time is available for a Tee Time Request (Lottery). If a time button is not displayed, the time is not available for booking – this could be due to Rounds of Golf Rules or the time could be fully booked. To understand the difference, one need only look to the right of the button wherein users can see how many available slots there are for that time and below the availability count, which, if any, players are currently reserved on the time. The display of players’ names works in accordance with the Display Member and Guest names settings within Administration> Tee Times> Configuration.
|
|

|
To configure the Golf Courses displayed, users need only touch the name of the golf course to open the Golf Course selection pane. Once open, users can select individual course by touching the checkboxes to the left of the course name or touching the checkbox beside the name of the currently selected course, which will select all golf courses.
|
|

|
To configure the date, users can perform one of two actions. To navigate to the next or previous days, they can use the arrows at right and left of the current date, respectively. Alternatively, they can touch the current date to reveal a Calendar from which they can select a new date. Those dates where the green triangle at top right indicate that there is an available tee sheet. Upon touching a date, the control will close and the new date will be displayed and effective.
To determine a specific time of day by which to filter Tee Times displayed, or to All Tee Times for a given date, users can select from the Time of Day selector from among the following options: All Day, Morning, Afternoon, and Evening.
|
|

|
Upon touching the time button for a given Tee Time, users will be taken to the same booking screen they’ve used to Book Tee Times on their mobile device, so there is no learning curve in terms of adding players to a reservation and completing a booking.
|
2 Dedicated Mobile Home Page
This release introduces the concept of a dedicated Mobile Home Page. It is dedicated insofar as it is now separate from the Login Page which is a new page that has been added to all sites. This will allow clubs to add custom content on the home page which will be displayed to all users of the site when accessing the site by way of their mobile device. To address this, a Login icon has been added to the top right of the Mobile Home Page which when touched/clicked, users are taken to the login page.

To ensure that no one is immediately impacted by this change, the Mobile Home Page will feature a login web part which, by default, is enabled so that when users hit the home page they can still login. The login web part on the homepage can be hidden by way of disabling its visibility which will be at the discretion of the club.
To remove the visibility of the Login web part from the Mobile Home Page you will need to follow these steps:
- Login to your Full Site as an Administrator
- From the content tree on the left, click on node next to the 'Mobile' page
- Select the 'Home' page located beneath 'Mobile' page
- From the content window, click on the web part named 'CHOlogin'
- From the dropdown window, uncheck the visibility box as seen below
- Click on the Save button and then click on Publish button to make the change live.
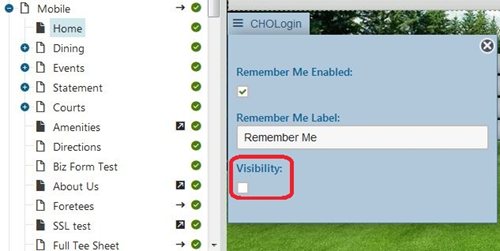
|

|
In addition to the login icon on the home page, a Login entry has been added to the supermenu which will direct users to the Login page. This will change to Logout once a user is logged in.
|
In addition to dedicated login and home pages, members can now register for their website by way of the Mobile Login page by clicking on the Member Registration link.
|

|
Upon clicking on the Member Registration link, users will be taken to the Member Registration page within which they will have to supply their Member Number, First Name and Last Name exactly as they appear within the Club Management System to which their site is integrated (Jonas Club Management, club select, club connect, or Encore), at a minimum. If a club has configured additional requirements to validate a member within Club Central> Administration> Company Management> Provisioning Settings, these, too, will be displayed and will be required.
|
|

|
Upon entering all information, users must click on Validate. If their account is successfully validated, they will be taken to the next step in the process by which they create their username, password and provide their Club Contact Email address.
|
|

|
Upon successfully creating a user account, a message will pop up indicating that the user account has been created and that email has been sent to the email address provided.
|
3 Mobile Forgot Password and Change Password
The release introduces the capability for users to retrieve forgotten passwords as well as change the password associated with their User Account by way of Mobile.
|

|
To Reset forgotten passwords, there will be a Reset Password button that can be enabled or disabled by way of the CHO Login web part on the Home (if the Login web part itself is visible) and Login pages of the Mobile site. In addition to the button Reset Password button being visible or not, the text label (default is ‘Reset Password’) can be configured by way of CHO Property.
|
|
The Reset Password requires user to enter the email address associated with their user account. If the email address associated with their account is only associated with one user account, they will be informed that an email has been sent to that address which will allow them to reset their password. Otherwise, they will be informed that they must contact their Site Administrator to reset their password.
|
|

|

|
|

|
If a user is logged into the mobile website, they will be able to change their password by way of the Change Password link within the supermenu.
|
|
Upon successfully entering the new password and confirming it, the user will be informed that their password change has been saved.
|
|

|

|
 Latest news RSS Latest news RSS
|
|