8/5/2013
Integrating a Twitter account into your website is a great way to help your members to stay up-to-date of the various goings on within the club and keep them engaged. Since Tweets are limited to 140 characters, notes must be short and precise.
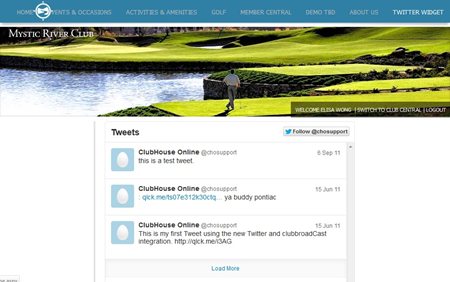
Recently, Twitter made some changes to their widget system and has introduced a new streamlined widget. As a result, most 3rd party widgets are no longer supported. To quickly and easily add the new widget, follow these steps.
Creating a Twitter Widget
-
Log into Twitter and click on the gear icon at the top right of the page. This will display a menu of options.
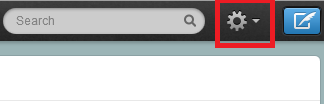
-
Select Settings.
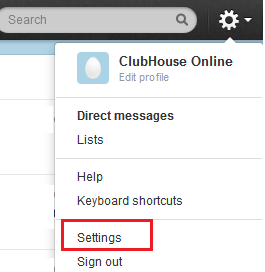
-
On the Settings menu located on the left, select Widgets > Create new.
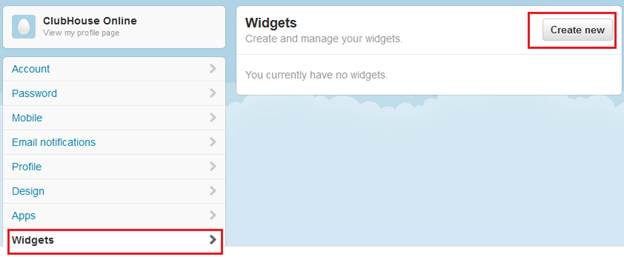
-
While you are creating this new widget, you can customize the look and feel of the widget itself. A preview of the widget will be displayed on the right hand side.
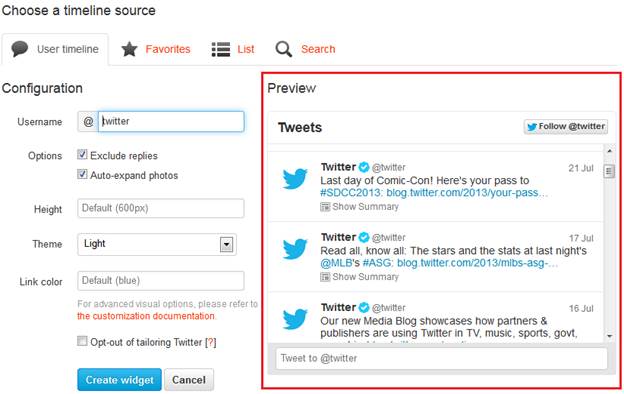
-
When satisifed with the changes, click on Create Widget button on the left. The site will provide success note at the top of the page.
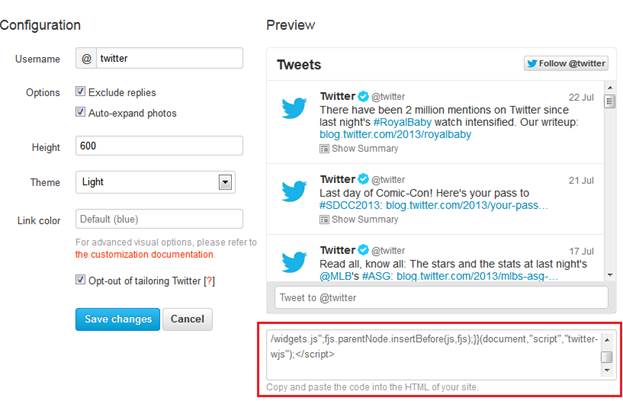
-
The source code for the widget will then be displayed just below the preview. Copy the code and then paste it into the source code of your page within the section in which you’d like it displayed.
Insert The Code Into ClubHouse Online e3
Inserting the new Twitter widget you just created into your website is not a very difficult task. When determining where to insert it, keep in mind this is something that you would like your members to see in order to keep up-to-date on various happenings.
-
Within Club Central, load the page you wish to place the Twitter widget onto. If you currently don't have a page for your Twitter widget please create a new one.
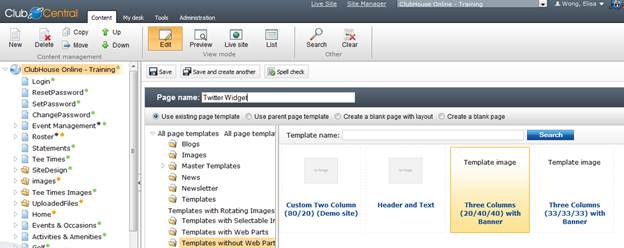
-
When the page has been created, click on it and various boxes/sections on the page will be available for editing. Clicking inside one of the boxes will insert our curser and allow you to type in content. To insert the code, click on the source button. This will change the display from WYSIWYG to HTML.

-
Copy the code that was provided on the Twitter website for the newly-created widget (highlight the code with your mouse and press CTRL and C).
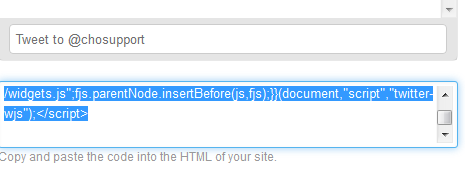
-
Paste it into the Club Central site by pressing CTRL and V. It will look similar to this. Remember to press Save when completed.
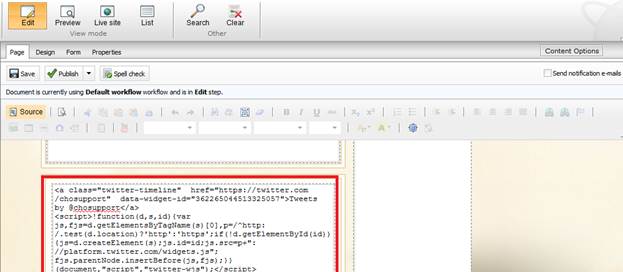
-
To see how it would be displayed on your site, click on the preview button. You can then determine if the placement is right and the look and feel is what you would like for your club.Click 'Publish' to save and publish your page on your website.
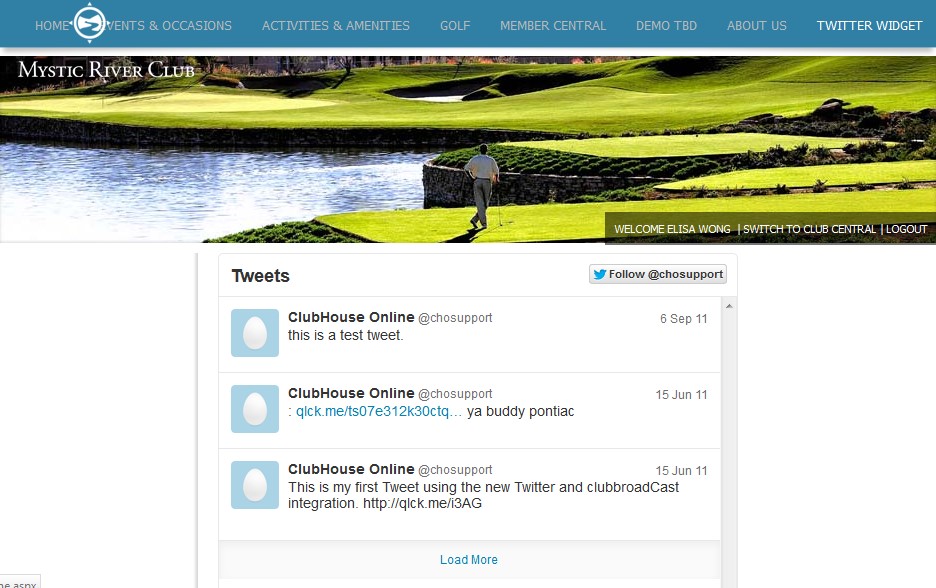
 Latest news RSS
Latest news RSS